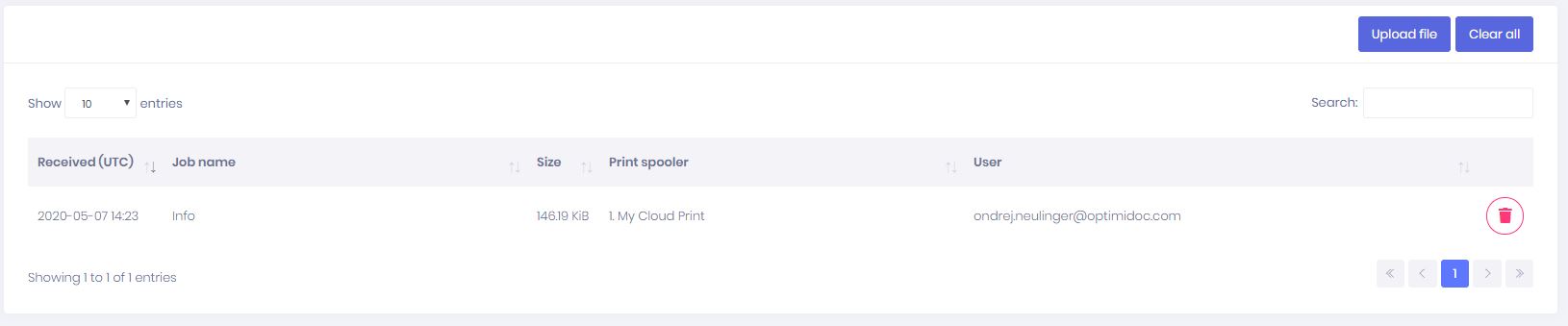How to configure Virtual spooler print on macOS
This section describes how to add a printer on a macOS workstation which sends the documents to the OptimiCapture Virtual Spooler.
To configure the printer:
- Open System preferences from the Dock.
![]()
- Choose Printers & Scanners
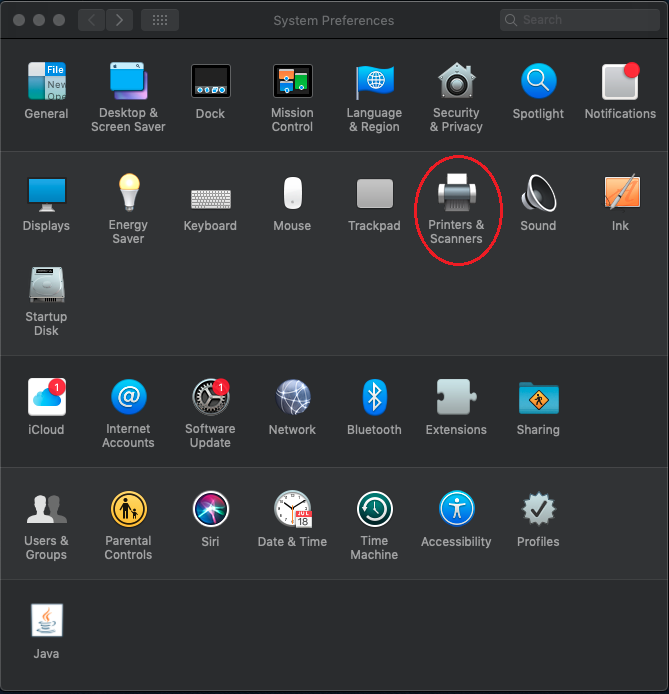
- Click on the + button in the list of Printers
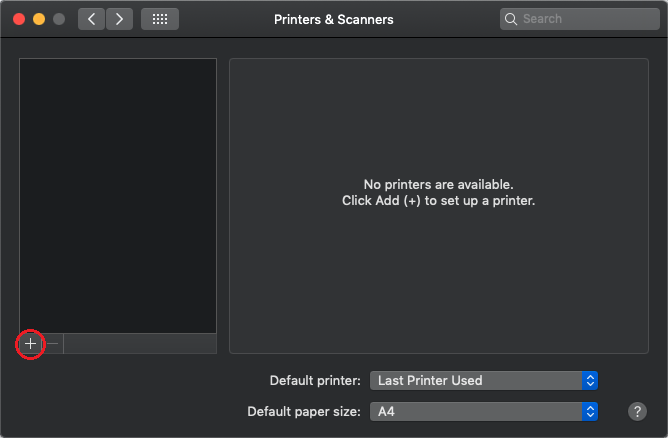
- In case the Advanced button on the top bar isn't enabled, right click on the top bar and choose Custonize Toolbar.. option.
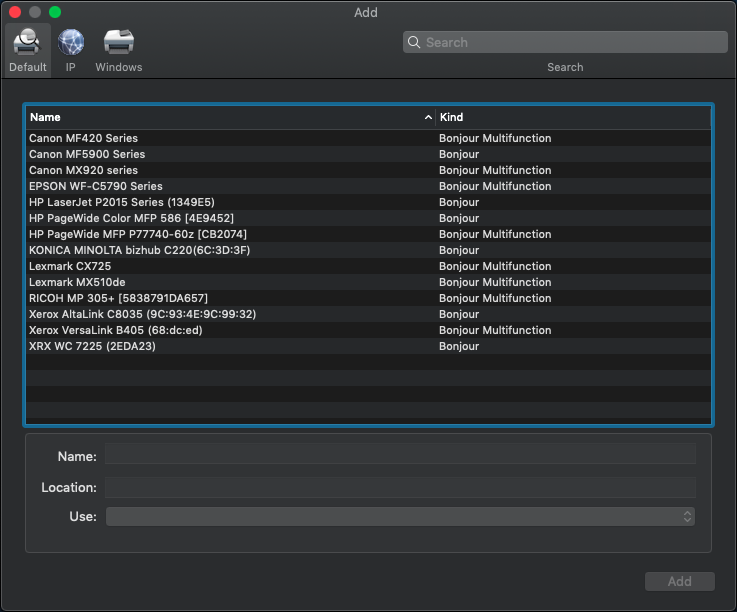
Drag and drop Advanced icon into the bar in the Add window
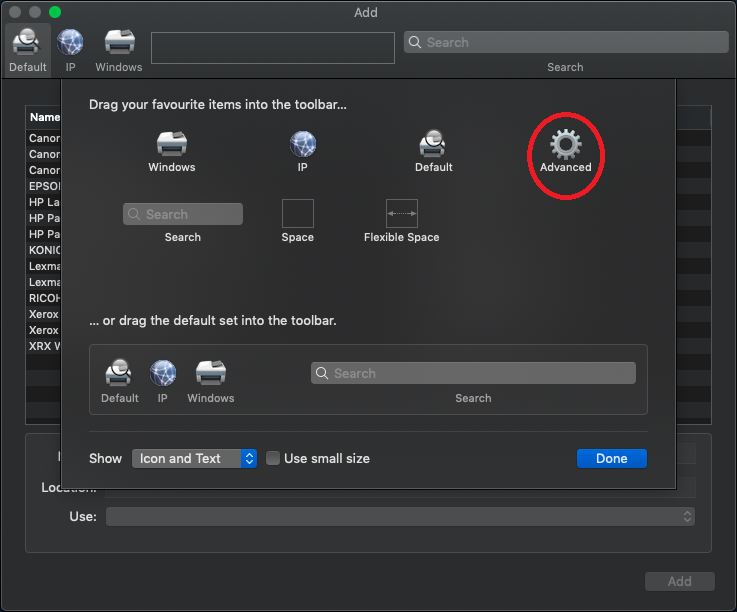
- Click on the Advanced icon on the top bar and fill the form by following instructions:
- Type: Internet Printing Protocol (https)
- Device: Another Device
- URL: https://eu.optimidoc.cloud/Ipp
- For using specific spooler follow instructions from chapter How to find URL to specific Virtual spooler
- Name: choose name of the printer
- Location: choose location
- Use: chose driver
And click on the button Add.
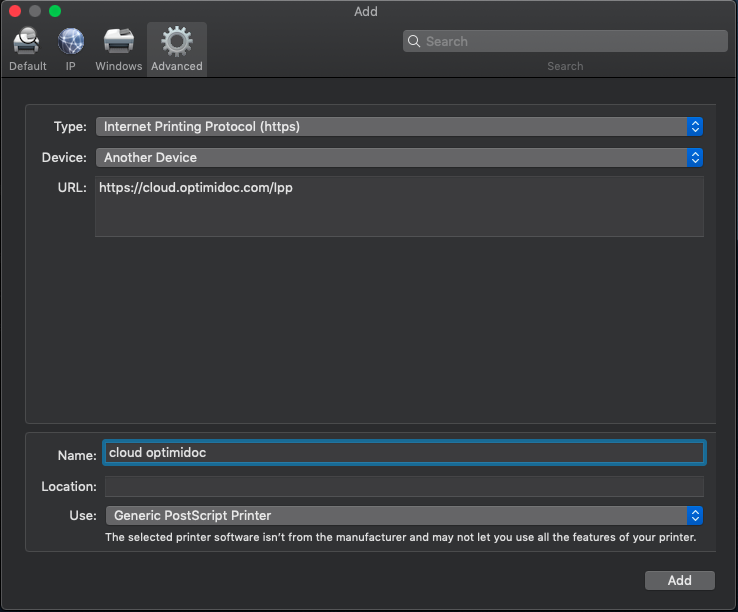
- Check if new printer showed up in your list of Printers
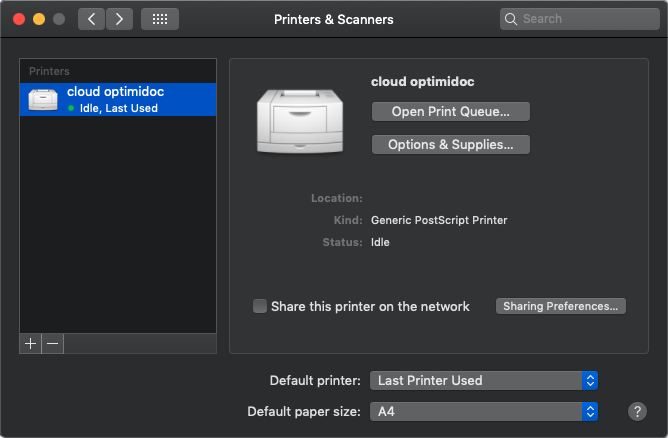
To print document:
- With a document open on your Mac, choose File > Print, or press Command-P
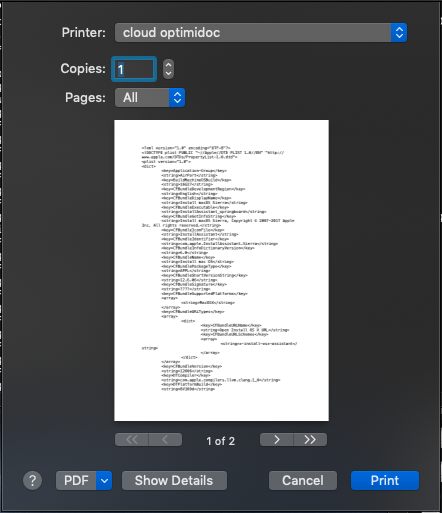
Review your print and click on the Print button
- Check your print queue where should be a new print job on Hold due to Authentication requirement. Click on the refresh button to perform the authentication.
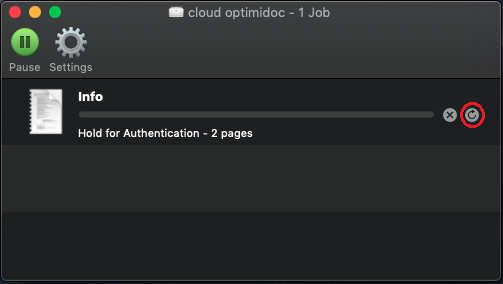
- Fill your OptimiCapture credentials.
- Name: Email
- Password: OptimiCapture password or Microsoft password in case your account has been imported from Azure AD
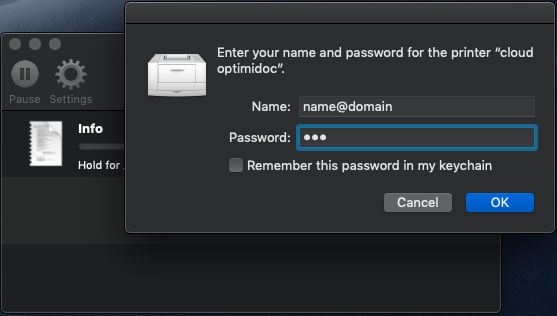
- On the OptimiCapture will be delivered a new print job. Check Print Jobs in My Jobs tab or on the dashboard.