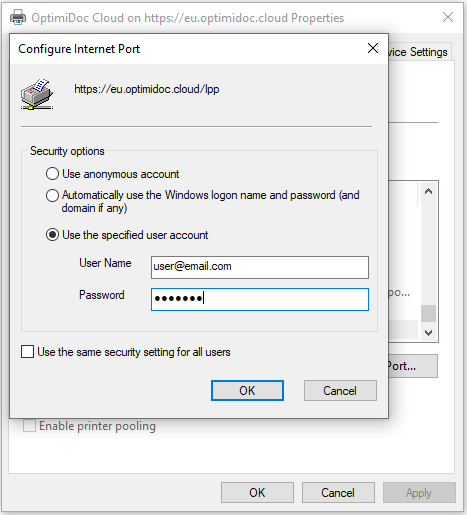How to configure Virtual spooler print on Windows
This section describes how to add a printer on a Windows workstation that sends the documents to the OptimiDoc Cloud OptimiCapture and OptimiPrint Virtual Spooler.
To configure the printer:
- Open Device and Printers from the Start menu.
- Click on Add printer

- The system opens the Add Printer window. Click on The printer that I want isn't listed.
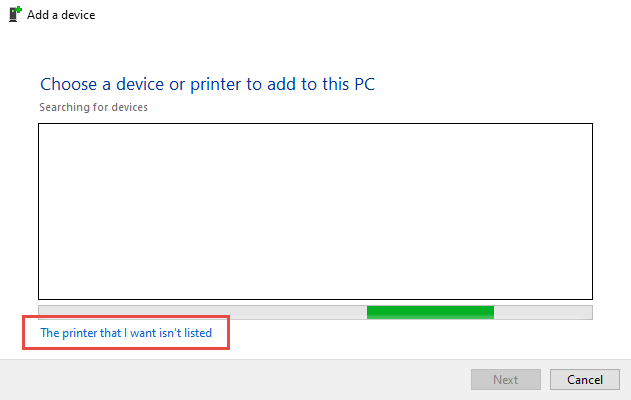
- Enter the OptimiDoc address https://eu.optimidoc.cloud/Ipp in the field in Select a shared printer by name.

For using a specific spooler, follow instructions from chapter How to find URL to specific Virtual spooler
- Click Next button, the system detects the OptimiDoc Cloud OptimiCapture and OptimiPrint and asks for driver selection.
- Select driver and Click Ok button.

- System installs new printer and presents confirmation window. Click Next.
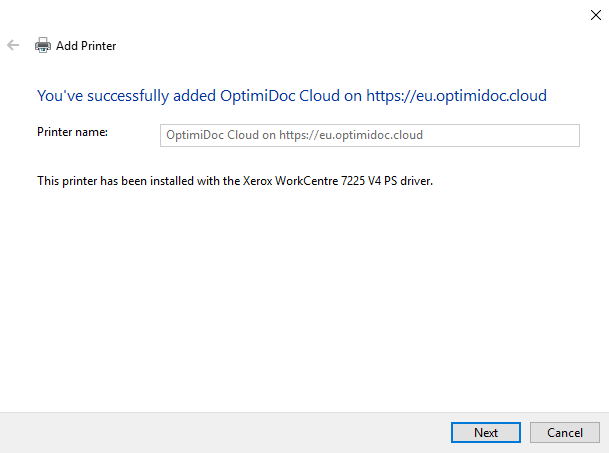
- Click on the Finish button.
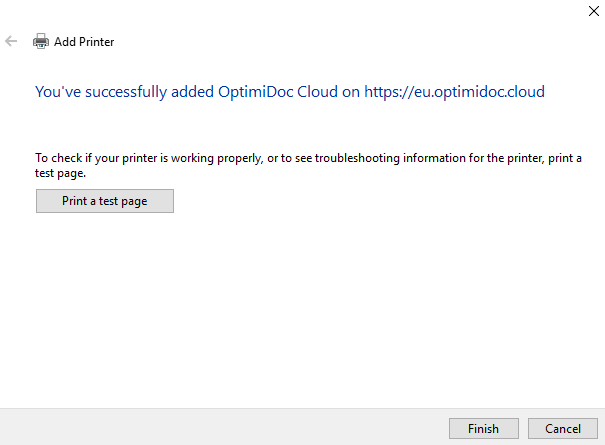
- Open Printer properties.
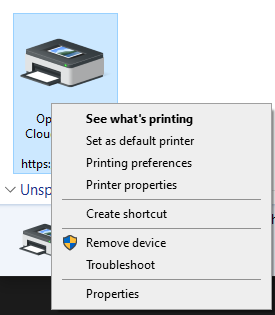
- Click on the Ports tab and Configure Port.
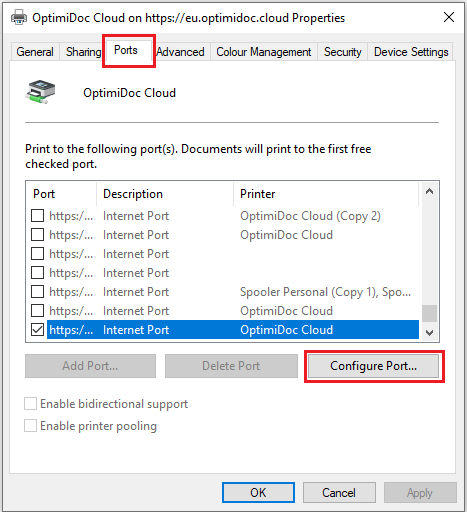
- Select Use the specified user account and enter email in form of a username and password to OptimiDoc Cloud OptimiCapture and OptimiPrint.