Pairing Xerox MFP with company account
OptimiDoc Cloud OptimiCapture and OptimiPrint configuration steps:
- Open the OptimiDoc Cloud OptimiCapture and OptimiPrint application on the device panel.
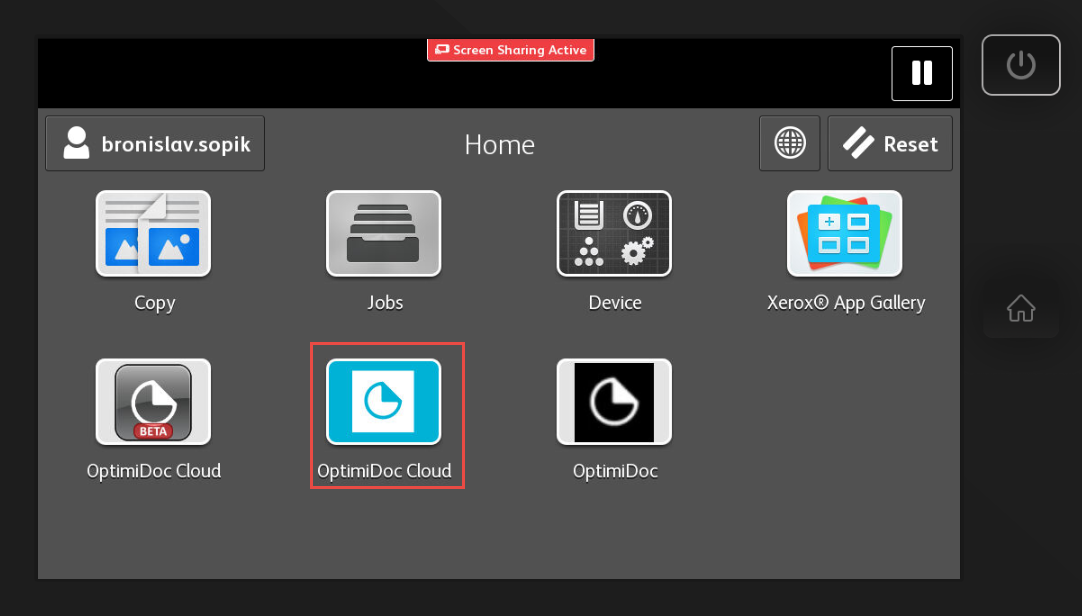
- Click on the Settings button.
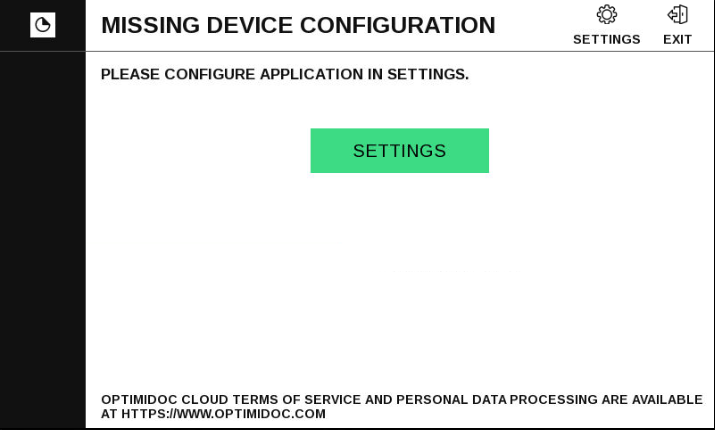
- Enter admin password and click on the OK.
- Default admin password is admin.
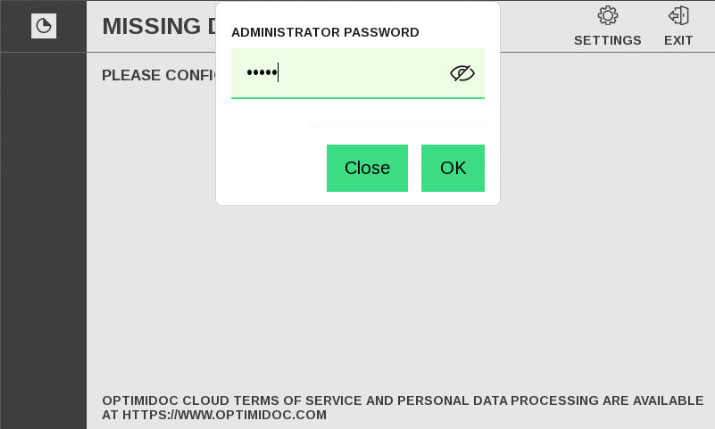
- Configure the attributes.
- Server location - choose the datacentre location
- Identification code - enter the identification code of the company. The identification code is visible on the Administrator Dashboard in the OptimiDoc Cloud Portal.
- Interface language - language of the OptimiDoc application
- Administrator password - you can change the admin password, or leave the field blank for default password.
- Authentication method
- User list
- PIN
- Single sign-on - use Single sign-on method when you want to take over user information from any third-party authentication application or OptimiDoc Cloud OptimiCapture and OptimiPrint Authentication. When the application starts, the OptimiDoc Cloud OptimiCapture and OptimiPrint app gets information about user login from the device. The user login is then compared to the Single sign-on field in OptimiDoc Cloud OptimiCapture and OptimiPrint user database.
Note: When having SSO enabled as authentication method, to change any settings in app configuration you need to first disable the device on the portal, otherwise after logging out you will be automatically logged in again.
- OptimiDoc Cloud Node - OCN URL, in the format https://<ocn_ip_or_hostname>:port, for example https://192.168.21.151:443, this URL is used to access OCN and to load jobs from local pull print connector
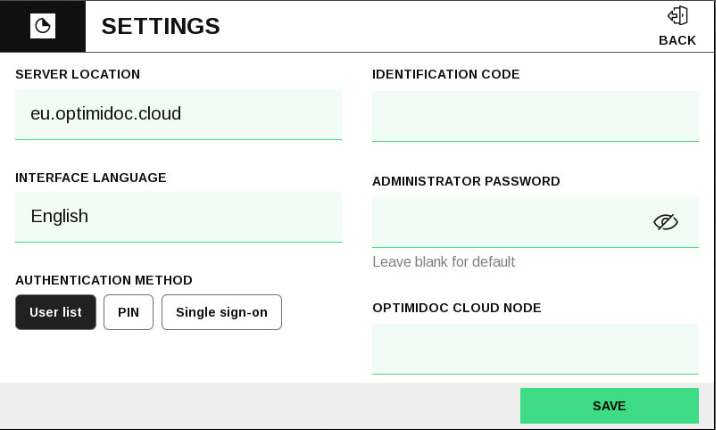
- Click on the Save button.
|
|
🗲 |
IMPORTANT Device needs to be enabled in OptimiDoc Cloud OptimiCapture and OptimiPrint Portal. |