OptimiDoc Cloud Print&Scan configuration
OptimiCapture Print&Scan configuration steps:
- Open the OptimiCapture application on the device panel.
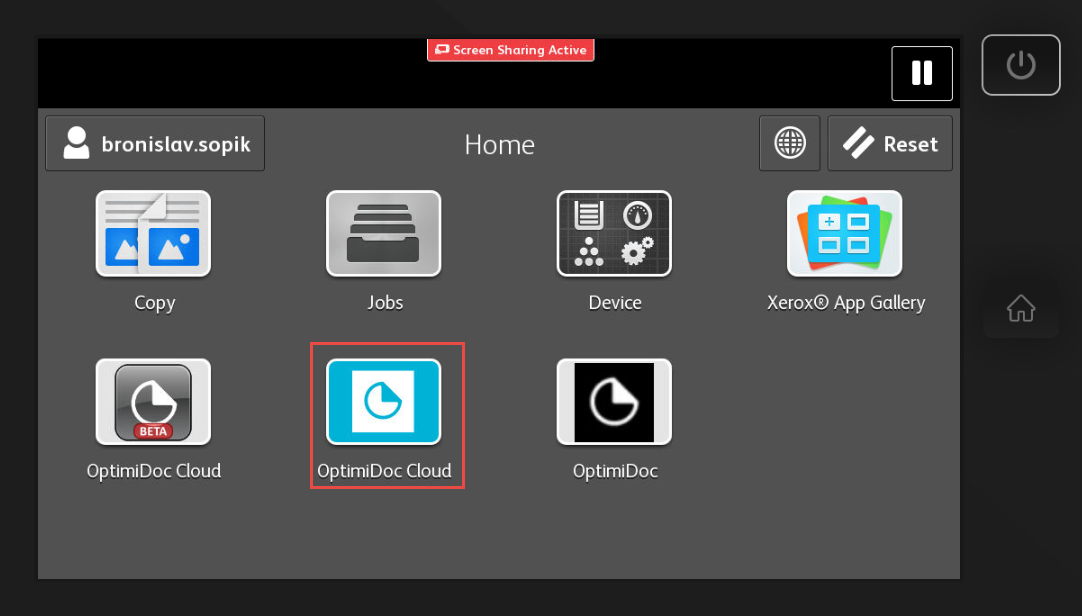
- Click on the Settings button.
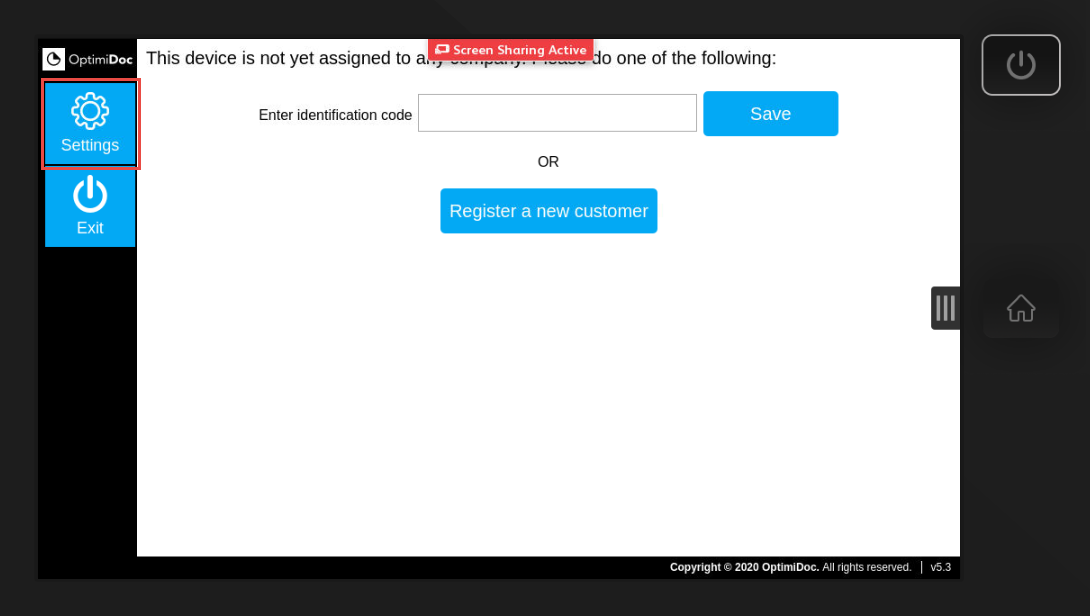
- Enter admin password and click on the OK.
- Default admin password is admin.
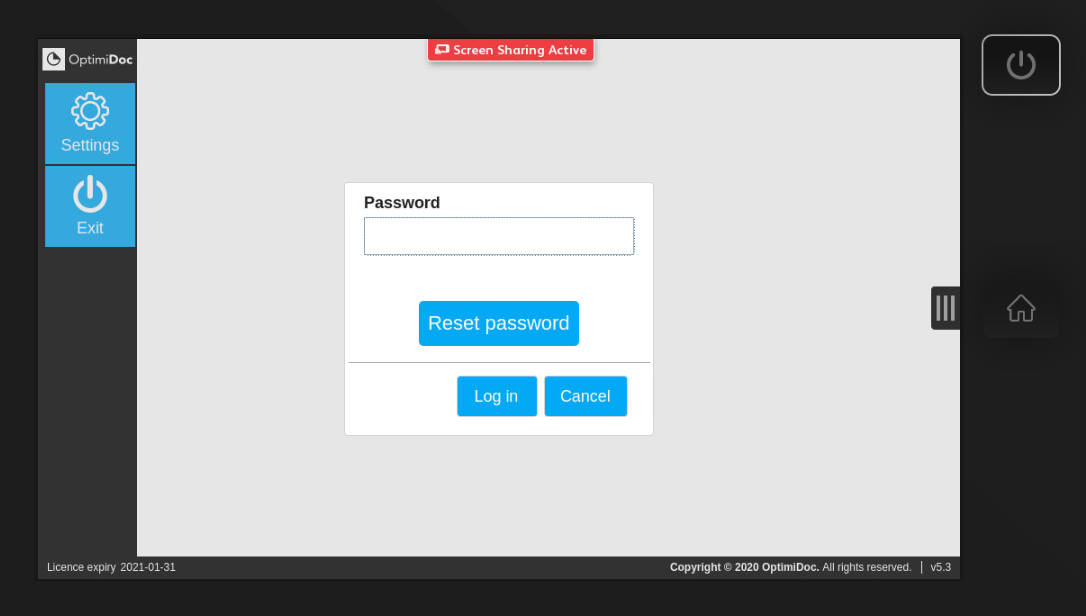
- Configure the attributes.
- Basic
- Identification code - enter the identification code of the company. The identification code is visible on the Administrator Dashboard in the OptimiCapture Portal.
- Interface language - language of the OptimiDoc application
- Authentication method
- PIN
- User List
- Single sign-on - use Single sign-on method when you want to take over user information from any third-party authentication application or OptimiCapture Authentication. When the application starts, the OptimiCapture app gets information about user login from the device. The user login is then compared to the Single sign-on field in OptimiCapture user database.
- Server location - choose between available cloud locations.
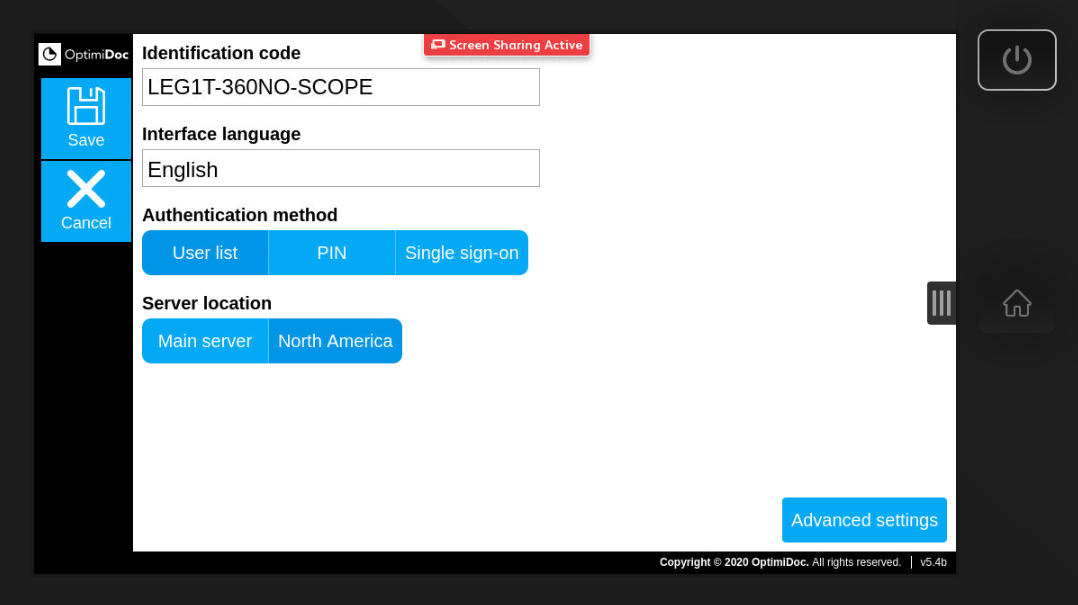
- Advanced settings
- Use 12-hour format - switch between 12/24 hours format.
- Hide default scan workflows - hide 6 predefined scanning workflows.
- Hide customer scan workflows - hide all customer workflows created through the OptimiCapture Portal.
- Admin password - enter the new application admin password to change.
- Raspberry IP - IP address of OptimiDoc Cloud Node (optional). After entering the IP address, the print all option is available.
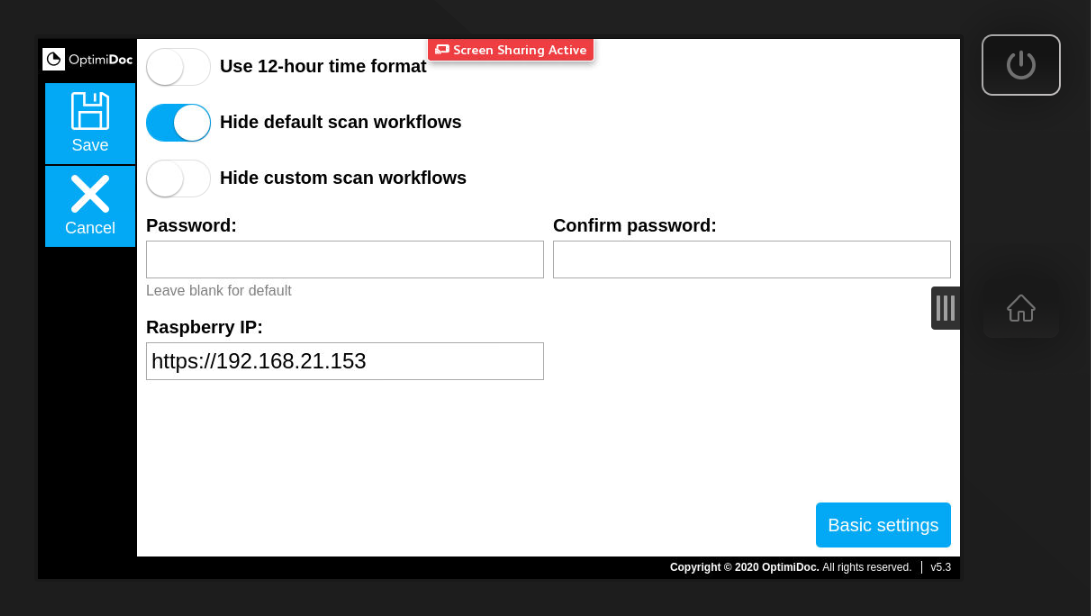
- Click on the Save button.
🗲 |
IMPORTANT Device needs to be enabled in OptimiCapture Portal. |