SharePoint Online MS Graph
The section below shows how to configure the scanning workflow for SharePoint Online. The basic configuration with defined paths or usage of scan parameters to be able to use site and folder browsing.
Static path configuration example:

Where to get Site path, you can get it from URL: https://optimidoc.sharepoint.com/sites/CompanyPortal/Invoices/Forms/AllItems.....
The Directory is the rest of the path from URL or by seeing the breadcrumb navigation in SharePoint:

Example with scan parameters:
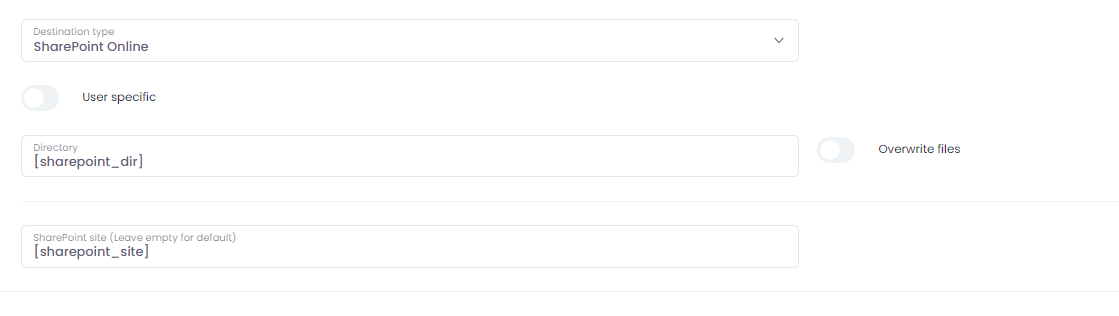
- Directory* - final directory for scanned documents, the rest of the URL following the site, e.g. /Invoices if the whole URL has, for example, this form https://mycompany.sharepoint.com/sites/CompanyPortal/Invoices
- Overwrite files - check this setting to overwrite existing files with scanned documents. Otherwise, a new file with a suffix will be created.
- Destination type - select SharePoint Online
- User specific
- Site* - the name of SharePoint Site, only the part of the URL with the site, e.g./sites/CompanyPortal
When using SharePoint with MS Graph API, there is no application created in Azure; a scope is created with: Sites.ReadWrite.All with offline access to create refresh token. All documentation to Microsoft Graph API is accessible here: https://docs.microsoft.com/en-us/graph/
|
|
🖹 |
NOTE* Parameters can be used. |
Parameters section
Parameters are described in the parameters chapter. The following screen represents an example of how to run the presented workflow.

|
|
🖹 |
EXAMPLE Would you like to change the SharePoint online parameters directly on the terminal of the device? Here comes our functionality into action. For example, suppose you have columns/parameters structure as in the picture below. In that case, you can create parameters in OptimiDoc SharePoint destination with the same names. Later on, creating a document in the destination will use those parameters and store them in SharePoint. |

If you name the column in SharePoint "Barcode" and you will extract barcodes from the document, we will automatically insert the extracted value to this column.
