OptimiCapture Document Downloader
OptimiDoc Cloud OptimiCapture and OptimiPrint Document Downloader application downloads files delivered to the OptimiDoc destination set up on the OptimiDoc Cloud OptimiCapture and OptimiPrint portal in the scan flow destination.
The system requirement to run the OptimiDoc Cloud OptimiCapture and OptimiPrint Document Downloader application is .NET Core installed - when using the application installer, this package is part of it.
The installation itself does not require any special steps, and upon successful installation, the default location of the application is C:\Program Files (x86)\OptimiDoc\OptimiDoc Cloud OptimiCapture and OptimiPrint Document Downloader
The default window is shown upon opening the application's GUI. The application requires your login details.
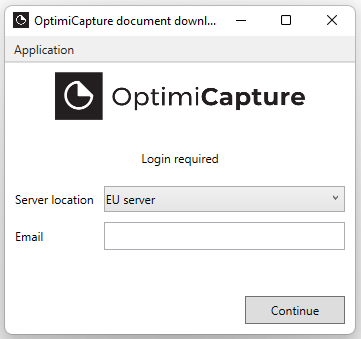
Server location - EU, US or AU server, depends which server your company is registered on
Email - your login which you use when logging in to the Capture portal
When you enter email and click Continue, next popup will appear, asking for verification code. Please enter the verification code received to your email and click Log in.
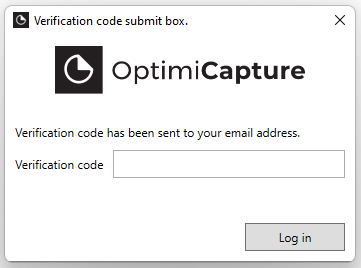
Once you enter verification and log in, you will get to the application's configuration. Based on the login used, you will see particular workflows.
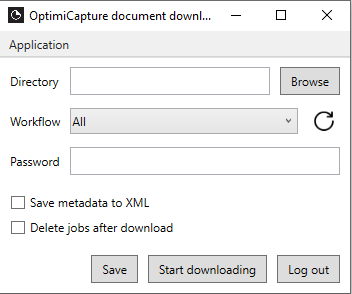
Directory - specify the directory for storing downloaded scan files
Workflow - list of available workflows of the logged-in user
Password - the password limits usage of workflows; if you enter the password in workflow on the OptimiDoc Cloud OptimiCapture and OptimiPrint portal in the destination definition, then such workflow will be shown only to users who will enter that password in the application
Save Metadata to XML - when you want the metadata to be downloaded, tick this checkbox. When this options is checked, XML files will be downloaded, per file and one with general overview of all files scanned.
Delete jobs after download - if you want to delete the job after download, tick this checkbox
Save - to save the current configuration, click on this button; the configuration file location is selected in the application settings
Start downloading - to start downloading scanned documents, click on this button, and then you can minimize the application to the system tray
Log out - to log out, click on this button

Settings - this option will show a pop-up window with other settings of the application
Minimize to tray - this option will minimize the application to the system tray
Exit application - this option will terminate the application and stop downloading files
Settings of the application

Import settings - this option allows you to import previously created and exported settings
Export settings - this option allows you to export current settings

Config file location - location of the configuration file of the Document Downloader application
|
|
🖹 |
NOTE Upon request, API is available for you to download files from your systems directly. |
To run OptimiDoc Cloud OptimiCapture and OptimiPrint Document Downloader as a scheduled task, you have to select the OptimiDoc Cloud OptimiCapture and OptimiPrintJobSync.exe, and as an optional argument, you have to choose the application's Config folder. You can do so once you log in to the application for the first time with your credentials and configure the application. Basic scheduled task XML is included in the installation, so you can import it and update paths.