Installer
It is required and recommended to have the device in clean state; it is to say if there was any software previously installed or any advanced configurations set up (such as proxy) it is wiser to factory reset the device.
Furthermore, you will need to download and unpack Ricoh installer package from Partner Portal.
Finally, check whether your device has JavaTM Platform installed. Either you know this, or you can find this info in Extended Feature Info (once logged in as admin on the device) by searching for this feature name.
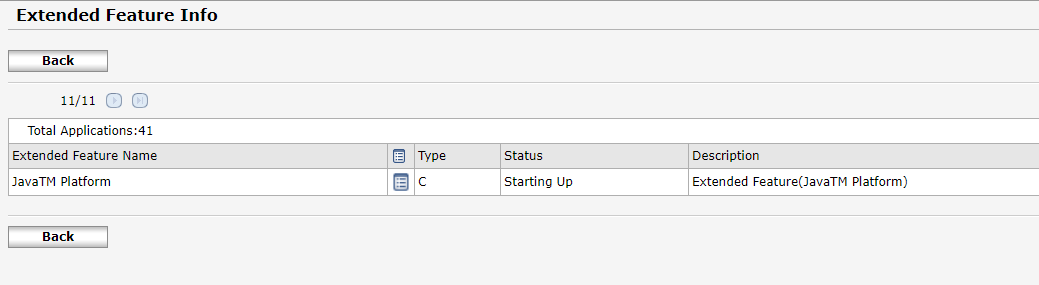
Based on whether you have Java or just SOP* available on the Ricoh machine continue in matching section.
*Do not use command with SOP if there is Java available.
Overview of the Installation Process of OptimiDoc Cloud OptimiCapture and OptimiPrint
- Check settings of the device and preconditions
- Installation of OptimiDoc Print&Scan and Authentication application
- Configuration of installed applications
Installation of applications via script
By default, applications are installed and configured as OptimiDoc Cloud OptimiCapture and OptimiPrint.
All commands and parameters are described in the readme.txt file. Below are examples of commands for device with Java or SOP. When using them just do necessary alterations (such as IP, admin’s login, or password, etc.) to them.
To run the command successfully in CMD, execute the command from the folder with extracted files. Installation procedure can take several minutes*.
*The device must not be in sleep mode when starting the installation process.